Compositing in Photoshop


Himmel. Software: VUE
Rechtsklick, bzw. Cmd + Klick auf Mac um das Bild im neuen Tab zu öffnen und zu speichern.

Wiese. Bild von Rudy and Peter Skitterians auf Pixabay. www.skitterphoto.com
Nikon D5000, 18.0-55.0 mm f/3.5-5.6, 20.0mm, ƒ/6.3, 1/500s, ISO 200
Rechtsklick, bzw. Cmd + Klick auf Mac um das Bild im neuen Tab zu öffnen und zu speichern.

Gras. Software: Blender 2.80 beta
Rechtsklick, bzw. Cmd + Klick auf Mac um das Bild im neuen Tab zu öffnen und zu speichern.
In dieser Übung versuchen wir aus drei unterschiedlichen Bildern ein Bild zu erstellen und zwar so, dass dieses neue Bild für den Betrachter als ein einheitliches Bild aussieht. Wir erstellen also eine neue Bildkomposition und verwenden dabei Compositing-Techniken mit dazu gehörigen Farbkorrekturen, Retusche, Effekten, Auswahlen und Masken.
Als Erstes müssen wir die drei Bilder in eine Photoshop-Datei laden. In diesem Beispiel haben alle Bilder eine Größe von 1920x1080 Pixel, auch bekannt als FullHD Auflösung. Falls aber Bilder mit denen Sie gerade arbeiten unterschiedliche Auflösungen haben, müssen Sie sich nach dem Bild mit der geringsten Auflösung richten. Die Maße Ihres Dokuments sollte sich an der Größe des Bildes mit der geringsten Auflösung orientieren.Der Grund dafür ist einfach: digitale Bilder lassen sich sehr gut runterskalieren, sprich verkleinern, jedoch nur bedingt ohne Qualitätsverluste vergrößern. Digital vergrößerte Bilder sind in der Regel unscharf. Deswegen macht es übrigens keinen Sinn beim Fotografieren mit dem Smartphone in das Bild "reinzuzoomen" - das Foto wird dabei lediglich digital hochskaliert und dabei unscharf.
Die Auflösung des Bildes lässt sich unter Menü Bild >> Bildgröße... anzeigen. Die Bildauflösung hat mehrere Bedeutungen. Zum einen beschreibt die Auflösung die Höhe und die Breite des Bildes z.B. in Pixeln. Sie kennen sicherlich die technischen Angaben einer Kamera: z.B. Auflösung 15 Megapixel. Diese Auflösung sagt aus, wie viele Bildpunkte, also Pixel, das aufgenommene Foto hat. Der Wert ergibt sich aus der Multiplikation Breite mal Höhe eines Bildes. Dies sagt jedoch nichts darüber aus wie dicht die Pixel angeordnet sind. Diese Angabe finden Sie im Dialogfenster "Bildgröße" unter dem Punkt Auflösung. Wenn Sie beabsichtigen Ihre Bilder online zu veröffentlichen oder zu verschicken, reichen oft Bilder mit 72 bzw. 96 DPI (Dots Per Inch). Wenn Sie Ihre Bilder später drucken lassen möchten, benötigen Sie Bilder mit einer Auflösung von 300 DPI.
Falls Ihre Bilder noch nicht in Photoshop geladen sind, können Sie die Bilder optional auch aus dem Explorerfenster einfach in Photoshop reinziehen. Bei dieser Vorgehensweise wird für jedes reingezogene Bild automatisch eine neue Ebene erstellt und Sie bekommen einen Transformationsrahmen um die Ebene angezeigt und haben somit die Möglichkeit, die Ebene gleich auf die richtige Größe zu skalieren.
Oder Sie öffnen alle Bilder in Photoshop als separate Dateien, und wählen in jeder einzelnen Datei alles aus über das Menü Auswahl >> Alles auswählen. Dann Bearbeiten >> kopieren. Nun wechseln Sie in die Datei mit dem Gras und fügen Sie die jeweilige Datei, aus der Zwischenablage, ein. Wiederholen Sie die Vorgänge für das Bild mit dem Himmel.
Mit "Freistellen" ist in Photoshop das Trennen von Objekt und Hintergrund gemeint. Beginnen wir mit dem Grasbild. Das Objekt, welches hier vom Hintergrund getrennt werden muss ist das Gras im Vordergrund. Als erstes müssen wir um das eine Auswahl ziehen, was wir freistellen möchten. Das Bild zeigt einen blauen Himmel und die Grashalme. Photoshop "sieht" das Bild anders: Photoshop betrachtet nur eine Ansammlung von Pixeln, die einen bestimmten RGB-Farbwert haben. Deswegen müssen wir dem Programm sagen, welche Pixel die Grashalme bilden. Und das machen wir mit Hilfe von "Auswahl". Was ist eine Auswahl in Photoshop?
Denken Sie an ein Textbearbeitungsprogramm wie Microsoft Word. Wenn Sie ein Teil eines Satzes ausschneiden, kopieren oder die Schriftgröße ändern möchten, dann markieren sie den entsprechenden Textabschnitt. Wenn die Markierung gesetzt ist, können Sie nur den markierten Text bearbeiten, der Restliche Text des Dokuments ist für die Bearbeitung in diesem Moment gesperrt.
Die gleiche Funktion hat eine Auswahl in Photoshop. Sie ziehen eine Auswahl um die jeweiligen Bereiche des Bildes, die Sie gerade bearbeiten möchten - alles andere außerhalb der Auswahl bleibt für die Bearbeitung gesperrt.
Bevor man beginnt, sollte man das Bild betrachten und überlegen: was wäre einfacher auszuwählen, das Objekt selbst oder alles andere Drumherum. Denn man kann ja die Auswahl auch ganz einfach umkehren/invertieren. Natürlich könnte man jeden Grashalm mit dem Auswahlwerkzeug umfahren. In unserem Fall lässt sich aber der blaue Himmel viel einfacher, mit wenigen Klicks, auswählen. Ob Sie dabei das wohl Bekannteste Auswahlwerkzeug - den Zauberstab benutzen oder über Menü >> Auswahl >> Farbbereich bestimmte Farbwerte auswählen, bleibt Ihnen überlassen.
Ich entscheide mich für die Auswahl "Farbbereich". Im Dialogfenster für den Farbbereich stelle ich die Farbaufnahme auf "aufgenommene Farben" und klicke auf den Himmel im Bild. Ändern Sie den Farbaaufnahmemodus im Farbbereich-Dialogfenster von Pipette auf Hinzufügen (Pipette-Icon mit einem Pluszeichen) und klicken Sie auf weitere Bereiche des Himmels, bis der Himmel im Dialogfenster komplett weiß und die Grashalme komplett schwarz sind. Klicken Sie anschließend auf OK.
Jetzt sollten Sie eine Auswahl um den Himmel haben. Er wäre vielleicht an dieser Stelle ratsam, die Auswahl etwas zu verfeinern. Wechseln Sie dafür in der Werkzeugleiste auf eines der Auswahlwerkzeuge und in der Optionsleiste klicken Sie auf die Schaltfläche Auswählen und maskieren - es öffnet sich ein Dialogfenster. Unter Ansichtsmodus stellen Sie die Ansicht auf Auf Ebenen - so sehen Sie die darunterliegende Ebene und können besser die Auswahl einstellen. Als Erstes sehen Sie, dass die Grashalme transparent sind und nicht der Himmel. Um die Auswahl zu invertieren, klicken Sie auf die Schaltfläche Umkehren. Unter Globale Verbesserungen stellen Sie die Regler (Abrunden, Weiche Kante, Kontrast, Kante verschieben) so ein, dass Sie keinen hellen Rand (Outline) um die Grashalme sehen und achten Sie darauf, dass diese keine Treppeneffekte aufweisen. Anschließend auf OK klicken. Das Dialogfenster schließt sich und Sie haben eine verbesserte Auswahl.
Als Nächstes legen Sie eine Ebenenmaske, mit dem Klick auf das Ebenenenmaskensymbol in der Ebenenpalette an. Tipp: Fahren Sie mit der Maus über die Symbole/Schaltflächen und warten Sie, bis ein Tooltip angezeigt wird.
Arbeiten mit Masken gehört zum non-destruktiven Arbeiten, da man damit Bereiche des Bildes, bzw. der Bildebene ausblendet und nicht löscht.
Nachdem Sie die Maske angelegt haben, verschwindet die Auswahl und der Himmel wird transparent. Die darunterliegende Ebene, die Wiese, wird sichtbar. Die Auswahl wird dabei in eine Maske umgewandelt. Wenn Sie jetzt die Ebenenpalette betrachten, sehen Sie, dass neben der Bildebenenminiatur nun eine weitere schwarzweiße Miniatur zu sehen ist - die Maske. Die schwarzen und die weißen Farben der Maske steuern die Transparenz der Ebene. Alles was in der Maske weiß ist, RGB-Wert (255, 255, 255), ist zu 100% sichtbar. Alles was in der Maske schwarz ist, RGB(0,0,0), wird durchsichtig.
Wiederholen Sie nun die gleichen Schritte mit der Wiese - wählen Sie den Himmel aus und legen Sie eine Maske an. Die Ebene unterhalb der Wiese wird sichtbar. Man sollte nun die scharfe Kante der Wiese jetzt sehen. Diese können wir etwas weicher gestalten indem wir die Maskenminiatur anklicken und uns die Eigenschaften der Maske anzeigen lassen. Dort können Sie direkt die Kante weicher einstellen oder Sie klicken den bereits bekannten Auswählen und maskieren... Button und nehmen die Einstellungen für die Kante dort vor. Alle dort vorgenommenen Einstellungen wirken auf die gesamte Kante.
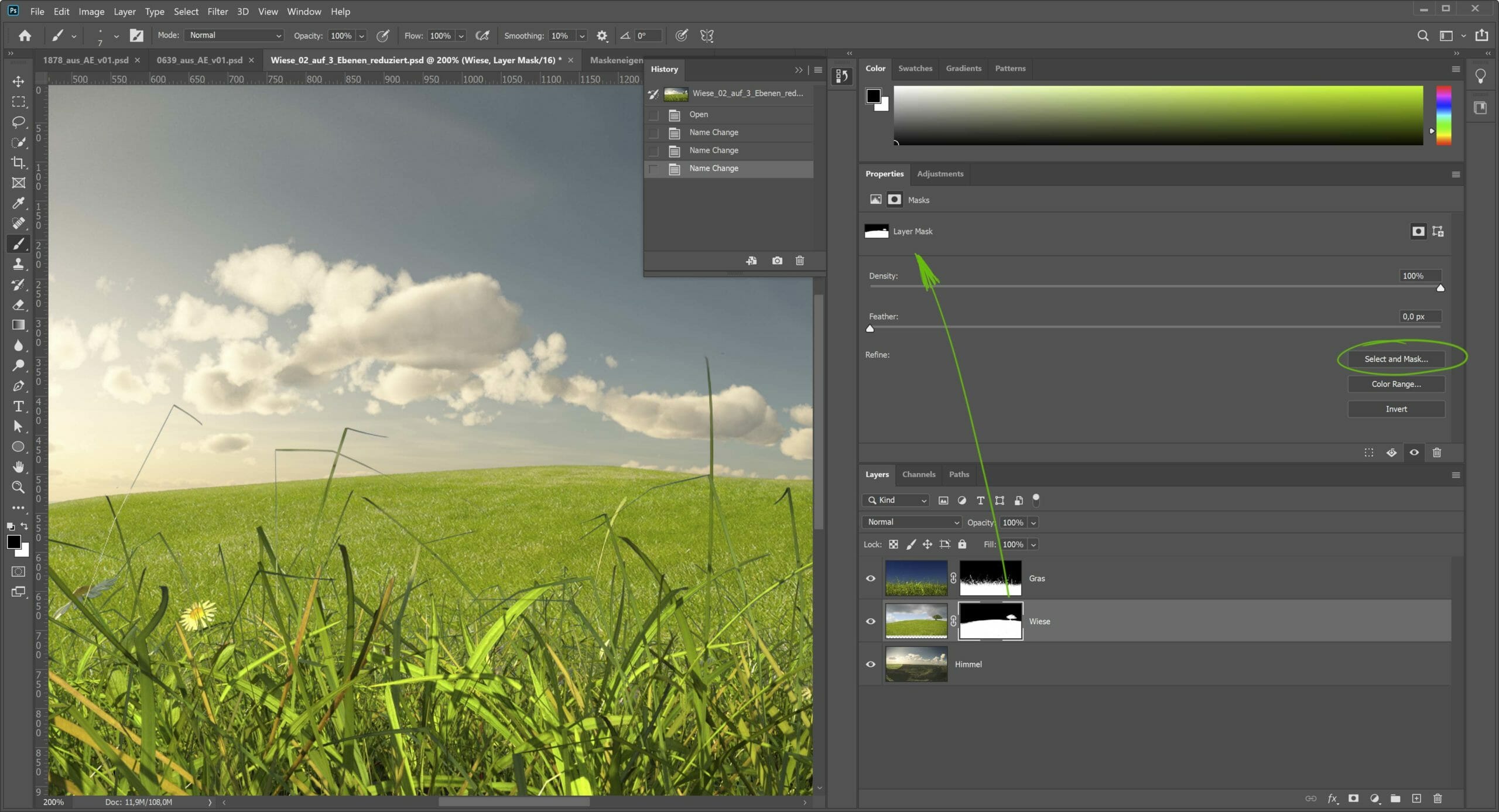
Es gibt aber auch die Möglichkeit punktuell bzw. nur an bestimmten Stellen die Maske zu bearbeiten.
Wenn man die Maske oben im Bild betrachtet, dann sieht man, dass die Maske nicht nur rein weiße und rein schwarze Werte hat, sondern auch verschieden Grautöne an der Grenze zwischen weiß und schwarz. Da eine Maske in Photoshop nichts anderes als ein schwarz-weißes Bild ist, kann man dieses Bild auch wie jede normale Bildebene bearbeiten. Man kann in die Maske malen, sie zwischen den Ebenen hin und her kopieren, verschieben und sie sogar mit Effekten und Filtern versehen.
In diesem Beispiel sollte die Kante nur an bestimmten Stellen transparenter gemacht werden, damit sich die Ebenen besser überblenden und die scharfe Kante nicht so ins Auge fällt.
Hierfür wählt man in der Werkzeugpaletteden Pinsel mit einer weichen Spitze. Entscheidend dabei ist es die Maskenminiatur in der Ebenenpalette anzuklicken, sodass sie eine Umrandung bekommt, die uns signalisiert, dass die Maske aktiv ist. Im Farbwähler sieht man jetzt, dass die Farben automatisch auf schwarzweiß umgestellt werden, denn eine Maske akzeptiert nur Grautöne.
Da der weiße Farbbereich zu 100% die Bildebene sichtbar macht und schwarz zu 100% durchsichtig, wird 50% grau eine Bildebene genau zu 50% durchsichtig machen und zwar genau an der Stelle, an der Sie mit dem Pinsel in die Maske malen. Sie können entweder die Farbe auf grau im Farbwähler stellen, oder die schwarze Farbe wählen und bei dem ausgewähltem Pinsel in der Optionsleiste die Deckkraft für den Pinsel auf 50% stellen. Damit bekommen Sie ein 50% grau.
Dabei ist es nicht wichtig, die Maske selbst im Viewport/der Arbeitsfläche zu sehen. Bei angeklickter Maske in der Ebenenpalette malen Sie zwar mit grautönen in die Maske - die Pinselspitze bewegen Sie jedoch über das Bild im Viewport.
Falls Sie die Maske im Viewport sehen möchten, wie auf dem Bild oben, klicken Sie bei gedrückter Alt-Taste in die Maske in der Ebenenpalette. Sie können sowohl die Bildebene als auch die Maske im Viewport anzeigen lassen. Wählen Sie im Menü Fenster >> Anordnen >> die Option zwei nebeneinander. Somit haben Sie die Anzeige geteilt. Jetzt öffnen Sie die Photoshopdatei noch mal, indem Sie im Menü Fenster >> Anordnen >> Neues Fenster für Dateiname wählen. Klicken Sie die rechte Datei an, sodass sie aktiv ist. Dann mit gedrückter Alt-Taste in die Maske und jetzt sollten Sie sowohl das Bild, als auch die Maske nebeneinander sehen. Solange sie die Maske bei beiden Datein in der Ebenenpalette angeklickt haben, ist es nicht wichtig, in welchem Bild Sie malen - Sie werden sehen, dass die Pinselstriche upgedatet werden.
Zum besseren Verständnis vom Zusammenspiel von Masken und Ebenen, sehen Sie sich diese kurze Animation an.
Ebenen und Masken
Wenn Sie alles perfekt freigestellt haben, werden Sie merken, dass irgendwas in Ihrem Bild immer noch nicht stimmt. Meistens weisen die Ebenen aus verschiedenen Fotos verschiedene Farbstiche auf. Dadurch sieht man sofort, dass das Bild aus mehreren Bildern zusammengesetzt ist.
Achten Sie auch auf die gleichen Lichtverhältnisse im Bild, wie den Schattenwurf, sonnig oder trüb.
In userem Beispiel platzieren wir die Sonne auf die linke Seite, da der Baum im Bild seinen Schatten nach rechts wirft. Auf den ersten Blick scheinen das Kleinigkeiten zu sein, aber dem Betrachter des Bildes würde es komisch vorkommen wären sowohl die Sonne als auch der Schatten rechts. Der Betrachter würde vielleicht nicht sofort benennen können, was genau nicht stimmt. Aber das Gefühl, dass etwas an diesem Bild nicht richtig ist, wäre da.
Das Gleiche gilt für die verschiedenen Farbstiche, bzw. den Weißableich im Bild.
Die Farbkorrekturren können auf zwei verschiedene Arten vorgenommen werden. Über das Menü Bild >> Korrekturen und über die Palette mit den Korrekturebenen. Das Arbeiten mit Korrekturebenen (offizieller Photoshopname lautet Einstellungsebenen) gehört zum non-desrtuktiven Arbeiten und sollte daher bevorzugt werden. Die Korrekturebene liegt in der Ebenenhierarchie oberhalb der Bildebene und kann zu jederzeit in ihren Einstellungen geändert werden. Das Arbeiten mit den Korrekturen über das Menü Bild beeinflusst dagegen direkt die Bildebene. Hierbei wird die Farbkorrektur mit der Bildebene "verschmolzen" und kann im Nachhinein nicht mehr verändert werden.
Als Erstes versuchen wir die Grashalme und die Wiese farblich auf einander abzustimmen. Wählen Sie dafür eine der Korrekturebenen, mit der man Farbe im Bild ändern kann. z.B. die selektive Farbkorrektur oder die Farbbalance. Die Korrekturebene wird oberhalb der aktiven Ebene in der Ebenenpalette erstellt. Die Einstellungen, die Sie in der Korrekturebene vornehmen, wirken sich auf alle Bild- und Korrekturebenen darunter aus.
Die Korrekturebenen haben standardmäßig eine weiße Maske; dadurch wirkt sich die Farbkorrektur auf die gesamte Ebene. Durch die Maske wird die Wirkung der Farbkorrektur nur auf bestimmte Bereiche der Bildebene begrenzt - im weißen Bereich wirkt die Farbkorrektur zu 100% und im schwarzen Bereich der Maske, wirkt die Farbkorrektur gar nicht. Für die Maske einer Korrekturebene gelten dieselben Regeln, wie für die Maske einer Bildebene. Die Masken können zwischen den Ebenen kopiert und ersetzt werden und man kann in die Maske malen.
Wie Sie sehen, ist die Ebene mit dem Himmel viel dunkler als die Ebene mit der Wiese und den Grashalmen. Man kann auch die helle Linie am Rand der Wiese und bei der Baumkrone sehen. Erhöhen Sie die Helligkeit des Himmels mit der Helligkeit und Kontrast-Korrekturebene oder mir den Gradationskurven. Sie werden sehen, dass das Bild in sich harmonischer wird und der weiße Rand verschwindet. Bevor Sie also versuchen einen harten Rand umständlich in der Maske zu entfernen, probieren Sie zunächst diesen mit einer Korrekturebene zu beseitigen.Manchmal ist das ein einfacherer Weg.
Die digitale Manipulation von mindestens zwei Bildern, um ein einhetliches Bild zu bekommen, heißt Compositing. Nicht zu verwechseln mit Composing :)
Es wird oft im Zusammenhang mit der Film,- oder Videotechnik verwendet, das technische Prinzip ist aber das Geliche, wie in dieser Übung.
Um überzeugende Compositing-Ergebnisse zu erzielen ist es wichtig zu wissen, wie die Fototechnik grundlegend funktioniert. Was die Begriffe wie Verschlusszeit, Blende, Weißabgleich, Belichtung, ISO, Tiefenschärfe etc. sind. Denn eins sollte man wissen:im Compositing versucht man nicht die Wirklichkeit zu simulieren, sondern die Art, wie die Kamera ein Bild aufnimmt; genauer die Art wie die Kamera die Welt "sieht".
Wenn man sich mit Fotografie auskennt, dann würde man sofort bemerken, dass das Bild zu gleichmäßig belichtet ist. D.h. die Sonne und die Wiese sind gut zu sehen, nicht zu sehr unter- oder überbelichtet. Eine handelsübliche Kamera hätte Schwierigkeiten diese Szenerie so aufzunehmen. Entweder würde die Kamera die Sonne und den Himmel richtig belichten - dann wäre die Wiese zu dunkel, also unterbelichtet, oder die Wiese wäre richtig belichtet, der Himmel wäre aber zu hell, also überbelichtet. Vor allem die Sonne wäre überbelichtet.
Fangen wir damit an diese Unstimmigkeiten zu beseitigen und machen die Sonne heller.
Wählen Sie mit Strg bzw. Command + A das ganze Bild aus. Oder gehen Sie über Menü >> Auswahl >> Alles auswählen. Dann Menü >> Bearbeiten >> auf eine Ebene reduziert kopieren. Dann Menü >> Bearbeiten >> einfügen. Auf diese Weise erstellen Sie quasi ein Screenshot der ganzen Szene, welcher in einer einzigen Ebene gespeichert ist.
Wenn man in eine helle Lichtquelle wie die Sonne fotografiert, entstehen zwangsläufig Blendenflecke und andere optische Verzerrungen in der Form von Irisblende des Objektivs.
Um die Blendenflecke hinzuzufügen brauchen wir ein Bild, wie im Header - Blendenflecke, auf einem dunklen Hintergrund. Man kann solche Bilder im Internet finden (achten Sie auf die Lizenrechte) oder sie selbst fotografieren. Laden Sie das Bild mit Blendenflecken als eine separate Ebene und legen Sie es oberhalb der Ebene mit "Screenshot" und stellen Sie den Ebenenmischmodus in der Ebenenpalette auf negativ multiplizieren. Die Standarteinstellung ist immer auf Normal gesetzt. Der dunkle Hintergrund der Ebene mit den Blendenflecken wird ausgeblendet und was bleibt sind die Helligkeit der Sonne/der Lichtquelle und die Blendenflecke an sich. Sie können mittels der Deckkraft der Ebene die Intensität der Sonne steuern.
Ein weiterer Schritt wäre das Hinzufügen der Vignettierung. Das ist ein weiterer optischer Fehler, welcher im Objektiv entsteht und Fotos an den Ecken dunkler erscheinen lässt. Erstellen Sie eine leere Ebene. Diese sollte oberhalb der Ebenen mit dem Screenshot und den Blendenflecken liegen und malen Sie die Ecken dieser Ebene mit einem weichen Pinsel mit 5% schwarz an. Eventuell sind mehrere Pinselstriche dafür notwendig. Mit Hilfe einer Vignettierung leiten Sie den Blick des Betrachters in die Mitte des Bildes.
Wir können auch versuchen die Tiefenschärfe zu simulieren, indem wir den vorderen Bereich des Bildes etwas unscharf machen. Würde man so eine Szene tatsächlich fotografieren, wäre der Vordergrund (oder der Hintergrund. Abhängig davon, wo man den Schärfepunkt haben möchte) unscharf.
Wählen Sie Menü >> Filter >> Weichzeichnergalerie >> Tilt-Shift und machen Sie den vorderen Bereich ganz leicht unscharf. Man kann auch Bokeh Lichter hinzufügen und damit helle Stellen im unscharfen Bereich zum Leuchten bringen.
Wenn man noch einen Schritt weitergehen will, kann man noch eine leichte Verzeichnung über Menü >> Filter >> Objektivkorrektur hinzufügen. Im Reiter Manuell, können Sie die gewünschte Größe der Verzeichnung einstellen.
Hier sind die Bilder mit und ohne optische Fehler im direkten Vergleich




